Installation de Vagrant sur Windows 10

Vagrant est un outil permetant l’industrilisation de votre environement de développement.
Pourquoi Vagrant ?
Si un développeur est sur Windows et souhaites tester son application sous Linux par exemple, Vagrant va lui permettre de déployer rapidement et automatiquement une machine virtuelle prête à l’emploi
- Vagrant est simple à utiliser et sa syntaxe est user-friendly
- Grace à la virtualisation, vous pouvez tester vos apps sans impacté votre machine
- Vous recrutez un nouveau développeur, en un click cette nouvelle recrue peut préparer son environement de DEV car Vagrantfile est partageable et customisable 😄
- vous pouvez utiliser GitHub pour gérer le versioning et avoir un historique sur l’évolution de votre environement de DEV
Grace à Vagrant, vous allez pouvoir déployer vos machines virtuelles automatiquement :
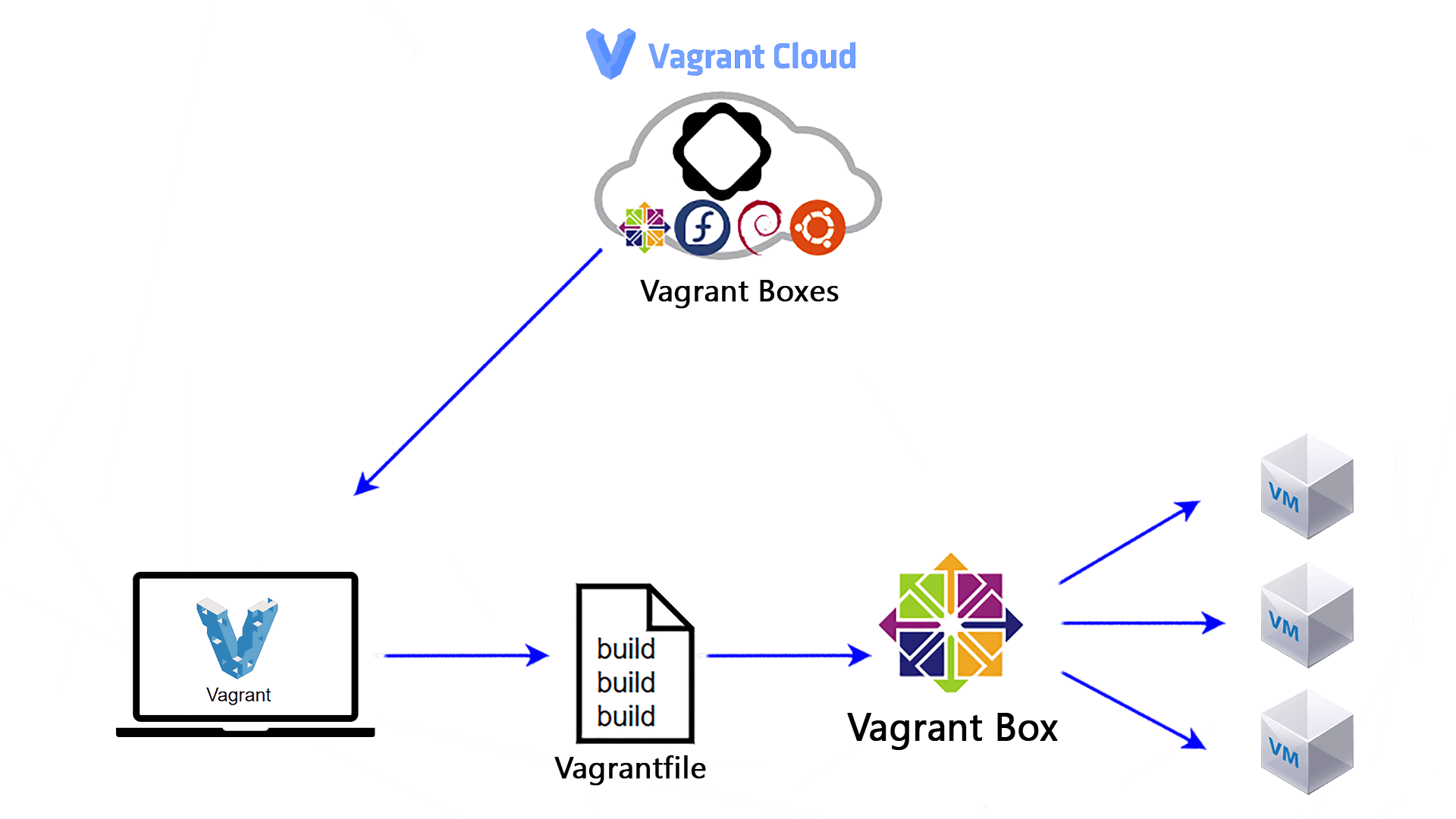
terminologie
- Vagrant Box : est considérer comme une image, un template depuis lequel nous allons déployer nos futures machines virtuelles. Les Boxes sont disponible sur le cloud de vagrant
- Packer : est un outil qui permet la construction des images from code , nommé Packer Build
- Vagrantfile : fichier décrivant la configuration utilisée par Vagrant pour déployer et configurer un ensemble de machines virtuelles selon les spécifications déclarer dans ce fichier Vagrantfile
- Provider : est la plus basse couche permettant de déployer notre environement :
- Provisioner : Une fois la VM déployer, le Provisionner va déclencher la procédure d’installation et configuration automatique des VMs depuis :
installation du provider virtualbox
Pour simplifier cet article, je vous propose d’utiliser Virtualbox , un provider fournissant une couche de virtualisation sur Windows. Virtualbox est open source et ne nécessite pas de licence
vous pouvez télécharger virtualbox et l’installer avec les options par défaut.
remarque : le provider doit être installer avant de commencer la partie Vagrant
installation de Vagrant
l’installation de Vagrant est tres simple, il suffit simplement de télécharger la version de Vagrant correspandante à votre système d’exploitation et de lancer l’installation par défaut.
une fois l’installation terminée, vous pouvez ouvrez Powershell
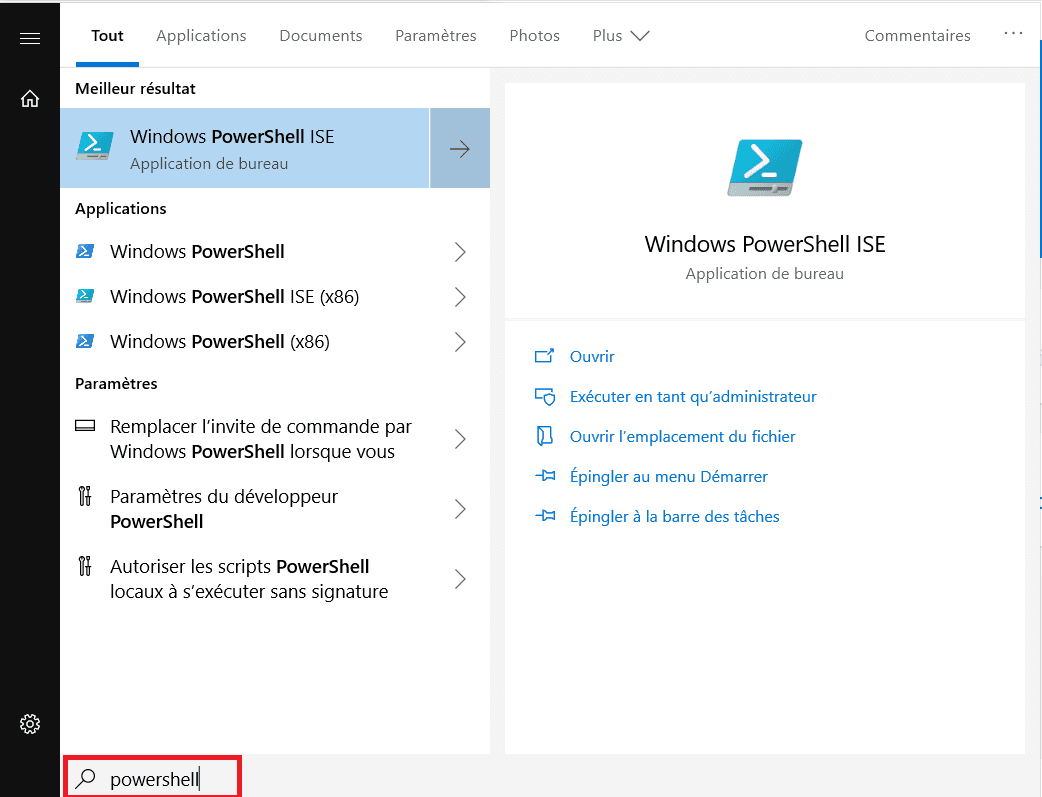
vagrant version
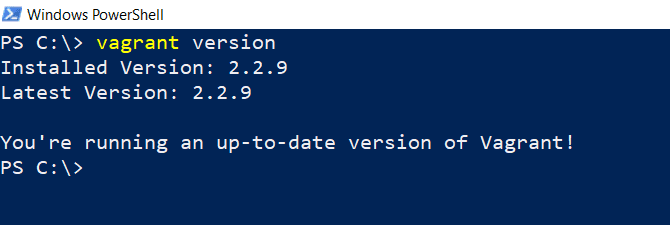
création de votre environement DEV
ça y est tout est prêt, vous pouvez créer votre dossier de DEV et à l’interrieur de ce dossier, ouvrez Powershell en faisant la combinaison alt+click droit de la souris, Powershell se lance directement en position sur ce dossier
puis taper la commande vagrant init centos/8 qui va créer automatiquement le fichier Vagrantfile
c’est dans le fichier Vagrantfile que nous allons décrire tous ce que nous souhaitons automatiser 😄 mais pour le moment on va laisser la configuration par défaut et on lance la commande vagrant up
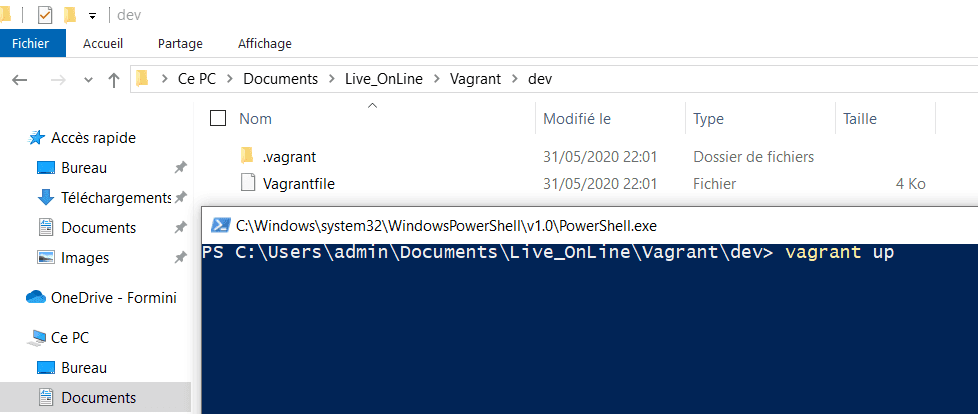
vagrant ssh
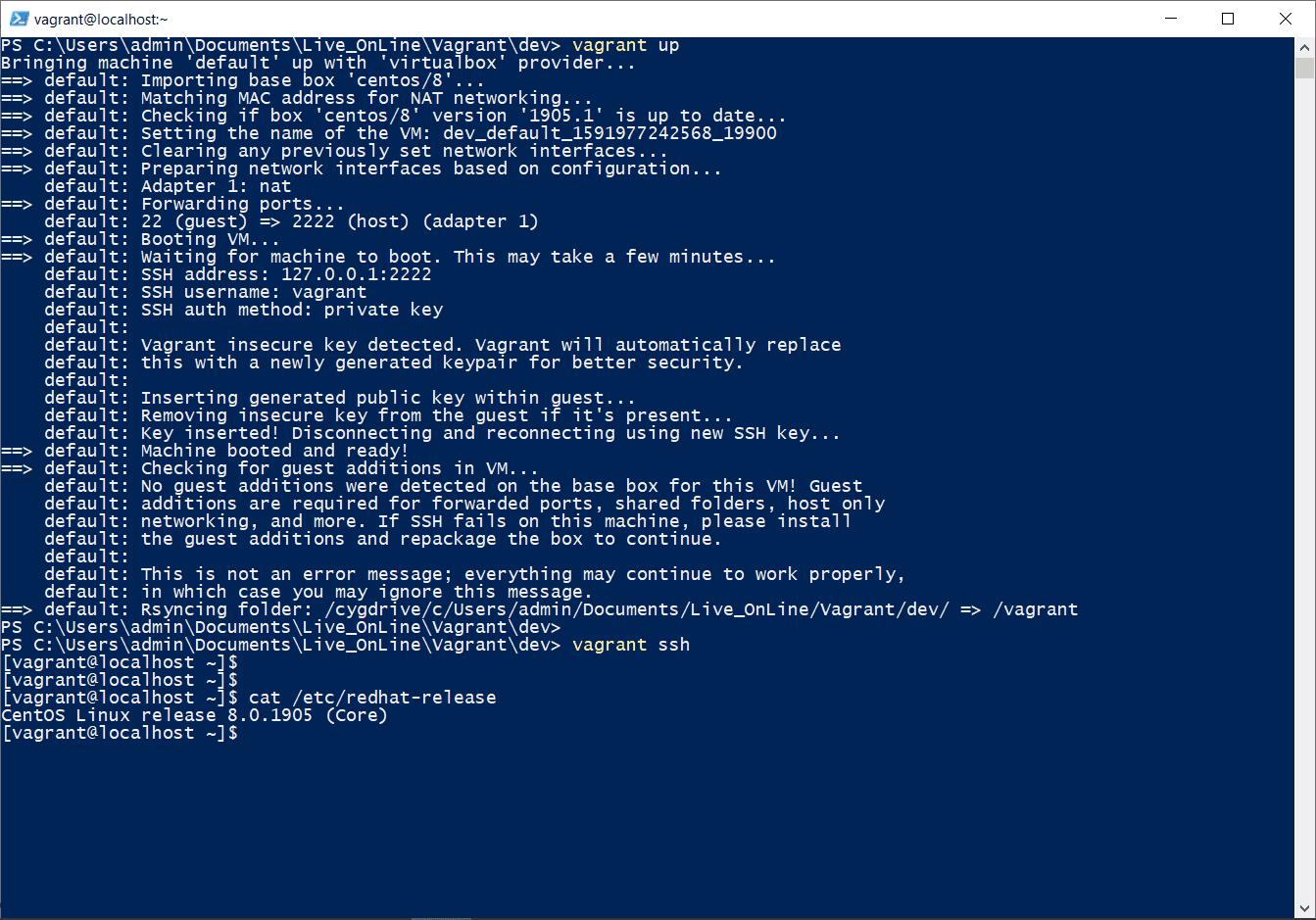
Aussi, je vous invites à vous abonner à nos réseaux sociaux: